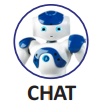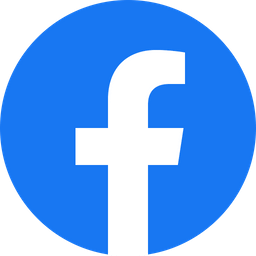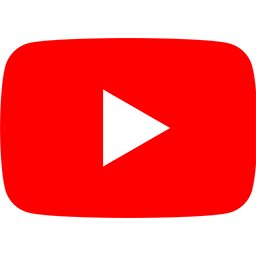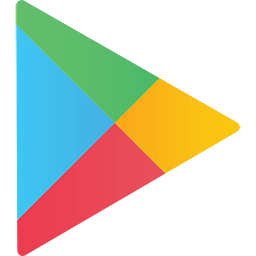Important Information!
We have moved! Our official corporate website is now
www.cityunionbank.bank.in
You will be redirected automatically to the new domain.
Redirecting...
Redirecting in 15 seconds...